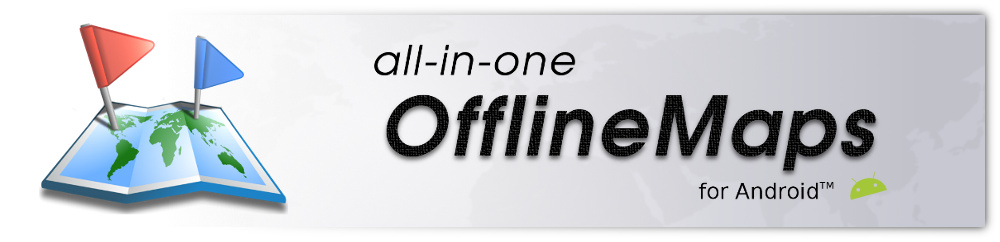Differences
This shows you the differences between two versions of the page.
| Both sides previous revisionPrevious revisionNext revision | Previous revision |
| en:help:maps:stored:store-area [2023/01/04 11:23] – [Configure the area and the zoom levels to store] psyberia | en:help:maps:stored:store-area [2023/01/04 11:30] (current) – [Checking the process] psyberia |
|---|
| |
| {{:icon_help.png?nolink}} You can only download a limited amount of data at each storage process. When you've reach this amount for a map, it's zoom bar turns red. You can however re-start the process as many times as you want, all the data already stored won't be downloaded again. | {{:icon_help.png?nolink}} You can only download a limited amount of data at each storage process. When you've reach this amount for a map, it's zoom bar turns red. You can however re-start the process as many times as you want, all the data already stored won't be downloaded again. |
| |
| {{:icon_help.png?nolink}} Once you've started the download process, you can close the download area tool panel and continue using the application as usual (move the map, select other maps, etc.), the remaining download time is displayed in an information box at the top/left of the map. | |
| |
| <sup>1. Stored maps are raster maps: each zoom level is composed by its own set of images containing different details, that's why all levels must be stored independently.</sup>\\ | <sup>1. Stored maps are raster maps: each zoom level is composed by its own set of images containing different details, that's why all levels must be stored independently.</sup>\\ |
| Once the process has been started, the progress of each maps is displayed {{:icon_01.png?nolink}}. The estimated remaining time is displayed in an information box on the map {{:icon_02.png?nolink}}. | Once the process has been started, the progress of each maps is displayed {{:icon_01.png?nolink}}. The estimated remaining time is displayed in an information box on the map {{:icon_02.png?nolink}}. |
| |
| At any time, you can close the progress side-view using the "''**Close**''" {{:icon_03.png?nolink}} button, the process won't be stopped but will continue in the background. | {{:icon_help.png?nolink}} At any time you can tap on "''**Close**''" {{:icon_03.png?nolink}} to hide the download progress side panel and continue to use the application as usual (move the map, select an other map, etc.), the download process will continue in the background. |
| |
| By tapping on the "''**Menu**''" {{:icon_04.png?nolink}} button of a map, you can: | By tapping on the "''**Menu**''" {{:icon_04.png?nolink}} button of a map, you can: |