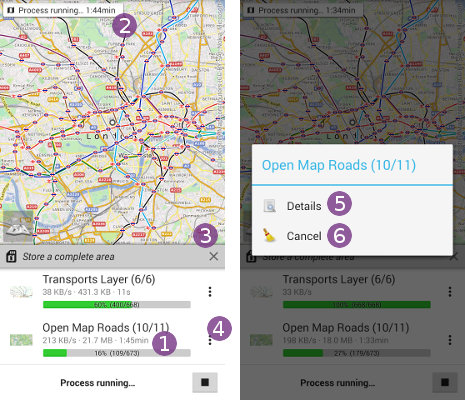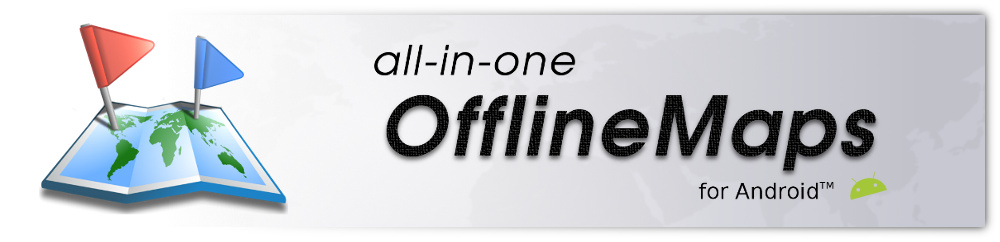This is an old revision of the document!
Table of Contents
How to store a complete map area for offline use?
Before starting, be sure to have at least one on-demand map displayed. If you want to store more than one map at the same time, you can add the other maps as layers.
The store area tool will download all the map data for the area and zoom levels you have chosen, and store it on the device. The downloaded data is added into the single storage of its map. Any data already stored won't be downloaded or stored twice. At any time, you can check what is stored for a map, or delete its entire data storage.
![]() Storing areas extensively uses map servers, be sure to only store areas you need.
Storing areas extensively uses map servers, be sure to only store areas you need.
![]() Some map servers limit the amount of accessible data per day and per user (using IP address), storing large areas increase the risk of reaching the amount limit.
Some map servers limit the amount of accessible data per day and per user (using IP address), storing large areas increase the risk of reaching the amount limit.
Configure the area and the zoom levels to store
- Click on the “
Maps” menu and select “
menu and select “Store a complete area” ;
; - Adjust the area to store by moving the dots
 , the map
, the map  and the zoom level;
and the zoom level; - Select the maximum zoom level
 to store1;
to store1; - In needed, un-check
 the maps you don't want to store;
the maps you don't want to store; - For each map, an estimation of the number of image tiles and size to be downloaded2 is displayed;
- Click on the “
Start” button to start the process.
button to start the process.
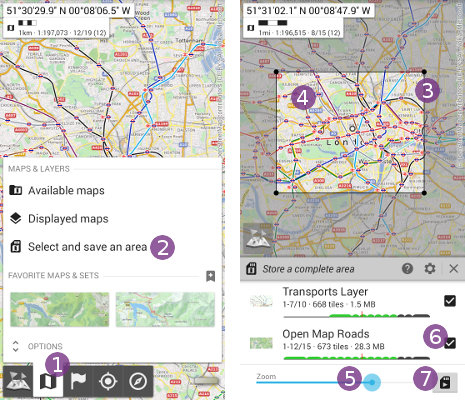
![]() You can only download a limited amount of data at each storage process. When you've reach this amount for a map, it's zoom bar turns red. However, you can re-start the process how many times you want, the data already downloaded won't be again.
You can only download a limited amount of data at each storage process. When you've reach this amount for a map, it's zoom bar turns red. However, you can re-start the process how many times you want, the data already downloaded won't be again.
1. On-demand maps are raster maps: each zoom level is composed by it's own set of images containing different details, that's why all levels must be stored independently.
2. The size is an estimation based on the data already stored for this map.
Checking the process
Once the process has been started, the progress of each maps is displayed ![]() . The estimated remaining time is displayed in an information box on the map
. The estimated remaining time is displayed in an information box on the map ![]() .
.
At any time, you can close the progress side-view using the “Close” ![]() button, the process won't be stopped but will continue in the background.
button, the process won't be stopped but will continue in the background.
By clicking on the “Menu” ![]() button, you can:
button, you can:
- Select “
Details” to display more information about the selected map process, including the list of errors if any;
to display more information about the selected map process, including the list of errors if any; - Select “
Cancel” to stop the process for the selected map.
to stop the process for the selected map.